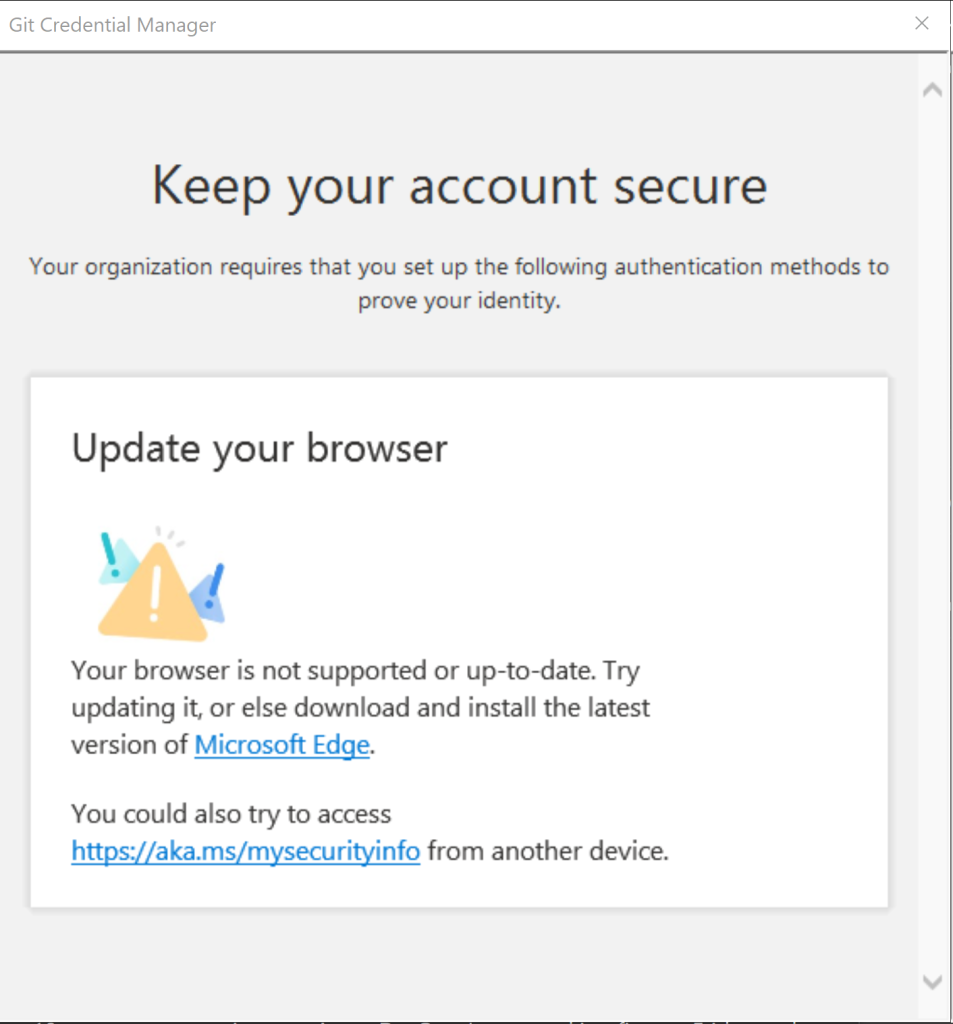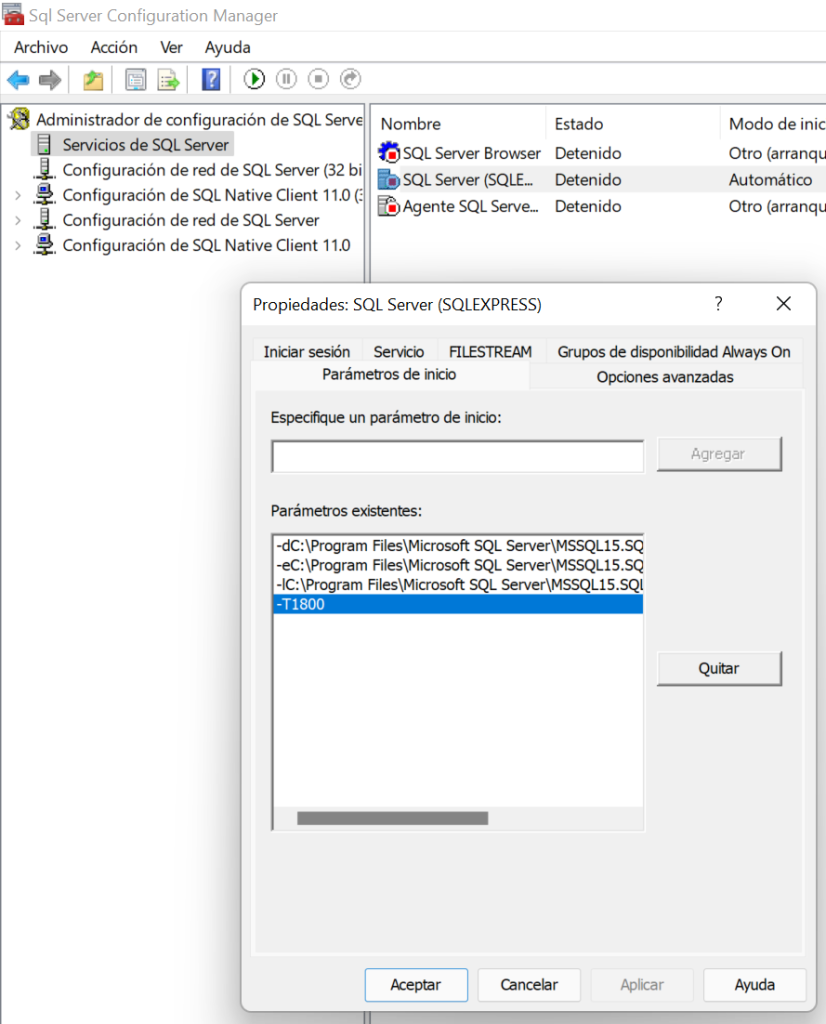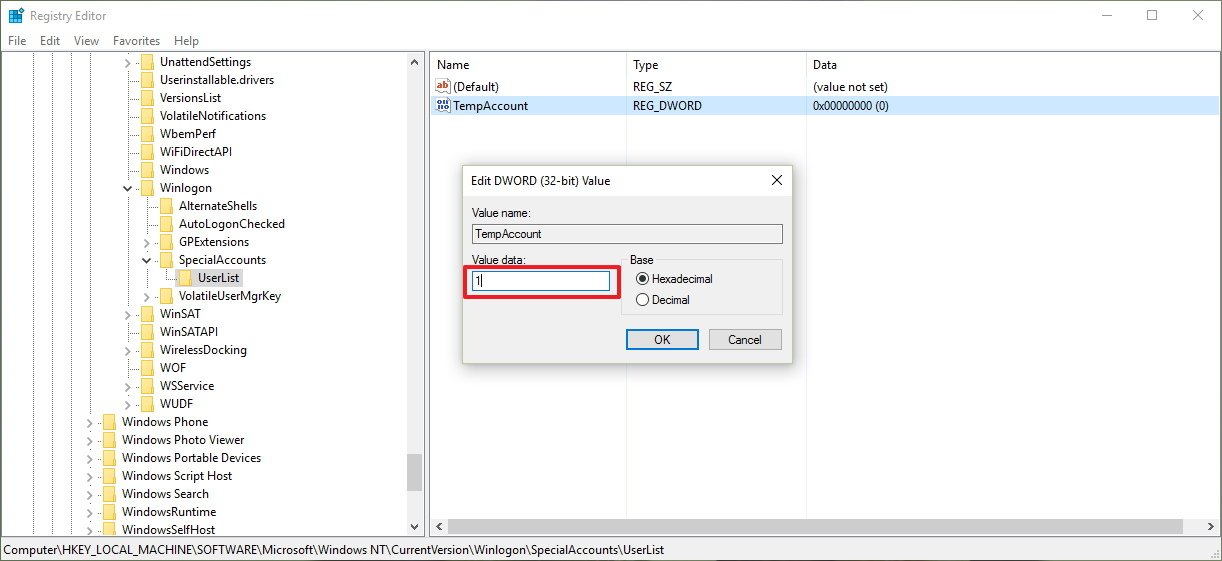[Fix] Windows 7 Keeps Checking for Updates for Hours
Today in this tutorial, we are going to address one of the most annoying and strange problems present in Windows 7 operating system. This problem is related to built-in Windows Update program which regularly checks for new updates at Microsoft servers and downloads and installs them in Windows OS to keep your computer safe and faster.
PROBLEM DESCRIPTION:
Several Windows 7 users have reported that when they try to check for new updates using Windows Update, it keeps checking for updates for hours. The progress bar keeps showing progress animation which makes you think that Windows Update is doing something but even after waiting for hours, nothing happens. Windows Update just gets stuck at «Checking for updates» screen and Windows 7 doesn’t download and install any update.

It also affects overall system performance and if you check Task Manager, the Svchost.exe process occupies high CPU resources and memory usage. Most of the times this issue occurs after a fresh/clean installation of Windows 7.
Many users have reported that they even waited for more than 24 hours but Windows Update just stuck at «Checking for updates» status and they couldn’t install any update in their computers.
PROBLEM REASON:
The reason behind this irritating problem is a little bit funny! Actually Microsoft has released a few updates for the Windows Update client program. These updates upgrade the client program version and improve its functionality. It seems Microsoft has changed the way Windows Update client downloads and installs updates from Microsoft servers and only the new updated client is able to download updates from the servers, that’s why the older versions of Windows Update client are unable to download updates from Microsoft servers.
If the new updates which upgrade Windows Update client version, are not installed in a Windows 7 machine, it starts giving this annoying issue and the Windows Update program hangs at «Checking for updates» screen and never downloads updates from Microsoft servers.
PROBLEM SOLUTIONS:
There are a few working solutions to fix this problem. We are providing all these solutions below. You can follow these solutions one by one until your problem gets resolved:
UPDATE: Before going through all the given solutions, also check following important article:
[Important Fix] Windows 7 With No (or Incompatible) Antivirus Not Receiving New Updates
SOLUTION 1: Install Required Updates for Windows Update Client Manually
This is the best and easiest solution to fix this problem! You just need to install the required updates manually which upgrade the Windows Update client program and once you install these updates, Windows Update will be able to download and install updates from Microsoft servers without any problem.
Thanks to our readers David, Bill, TrollBytes and Steve for sharing the required updates list and providing their valuable inputs.
You need to download and install following updates manually:
These updates will upgrade the Windows Update client and will make some improvements to the client program. These updates are available for both 32-bit (x86) and 64-bit (x64) editions of Windows 7 operating system. You can know which edition of Windows 7 are you using with the help of System Properties window in Control Panel.
UPDATE: Our reader «Dan» reported that you might also need to install following updates to solve this issue:
For your convenience, we are providing direct download links of these updates. You can download the updates quickly and easily from following links:
For Windows 7 32-bit (x86) edition:
For Windows 7 64-bit (x64) edition:
After installing these updates, restart your computer and then check for new updates using Windows Update. It may take 20-30 minutes or 1 hour depending upon the speed of your Internet connection and then Windows Update will show you list of all available updates. Now Windows Update will no longer stick at «Checking for updates» screen.
NOTE: You may need to temporary stop Windows Update service before installing above mentioned updates. You can run net stop wuauserv command in Command Prompt to temporary stop Windows Update service before installing each update.
You can also use Services Manager program to stop Windows Update service. Check out METHOD 7 in following tutorial to learn more about it:
Fixing Windows 10 Automatic Updates Install Problem
SOLUTION 2: Install All Updates Using Official Convenience Rollup Package
Microsoft has released a convenience rollup pack for Windows 7 which installs almost all available updates released after SP1 (Service Pack 1) of Windows 7. So if you install this convenience rollup pack in your Windows 7 machine, it’ll automatic upgrade Windows Update client version and your problem will be solved.
To learn how to download and install this convenience rollup pack, check out following article:
Install All Post-SP1 Updates Offline in Windows 7 Using Convenience Rollup Package
SOLUTION 3: Reset Windows Update Components and Services
Sometimes these kind of problems may occur due to corrupted components and services related to Windows Update. In past, we have posted a batch script to reset Windows Update components and services to fix such kind of issues.
You can download and run the Windows Update reset script from following article:
Fix Windows Update Problems Using Automatic Reset Script
SOLUTION 4: Use Windows Update Troubleshooter and Fixit Tool
Windows 7 provides a built-in troubleshooter to fix issues related to Windows Update. You can run the built-in troubleshooter to repair Windows Update program. Microsoft also provides an official Fixit tool to fix Windows Update related problems.
You can learn more about the built-in troubleshooter and official Fixit tool in following article:
[FIX] Error Message «0x80070424» Received in Windows Update
SOLUTION 5: Use Custom DNS Settings for Your Internet Connection
Sometimes this problem may also occur due to your Internet connection if the DNS server of your ISP is not updated. You can use external DNS settings to get faster and reliable Internet connection which may also solve Windows Update related problems.
To learn how to use custom DNS settings in Windows, check out following tutorial:
How to Change or Use Custom DNS Server Settings in Windows?
SOLUTION 6: Use Built-in System File Checker (SFC) Tool
If some files and settings related to Windows Update are corrupted or missing in your Windows OS, it may also cause such kind of issues. You can repair Windows and restore default system files with the help of built-in SFC tool.
You can learn more about SFC tool and how to use it by going through METHOD 4 in following tutorial:
[METHOD 4] How to Use SFC /SCANNOW Command in Windows?
=== === === === === === === === ===
That’s it. The above mentioned solutions will definitely help you in fixing this annoying issue in Windows 7 as well as other Windows versions.